Free up your Gmail storage and keep your inbox space organized and efficient with these quick and easy tips for managing clutter.
One of the Gmail accounts in the household recently displayed the dreaded “Account storage is full” message, signaling it’s time to declutter.
It’s understandable—between all the emails, attachments, and documents we collect over the years, it’s no wonder Gmail accounts can start to run low on storage space.
Thankfully, there are quick and straightforward methods to free up Gmail storage within minutes.
Delete Old Emails
A good starting point to free up space is to regularly review your inbox and remove emails that are no longer needed.
Since older emails are often less relevant than recent ones, here’s a useful approach: begin with the oldest messages and work forward. To do this, click in Gmail’s search bar and then select the slider icon on the right side. This will open a menu with various search filters.
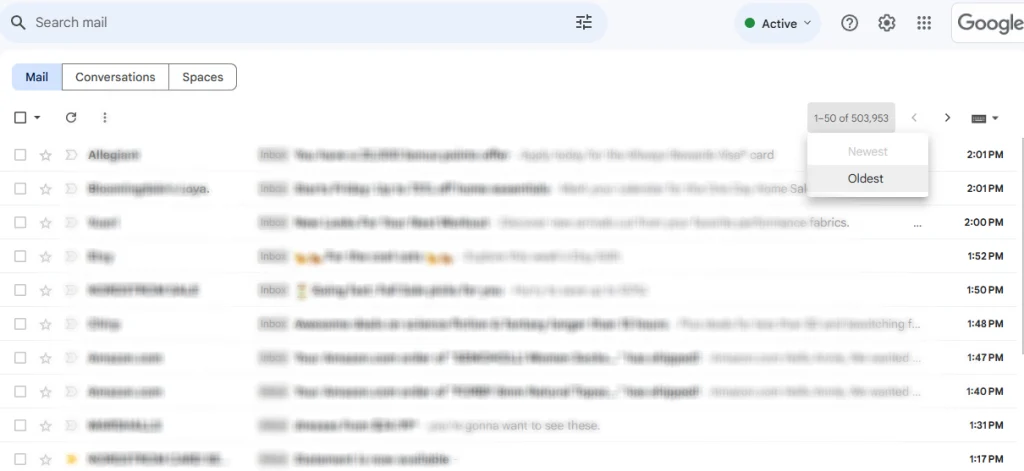 Oldest Emails – image by fastcompany.com
Oldest Emails – image by fastcompany.com
But here’s a quick trick: without entering any keywords, just click the blue “Search” button in the lower-right corner. Now, you’re viewing all the emails in your account.
Next, click the email count displayed above the message list on the right side and select “Oldest.” This will arrange your emails from the oldest to the newest. Now, start going through these messages and delete anything you no longer need.
Unsubscribe and Remove Unwanted Newsletters and Promotions
Subscriptions, newsletters, and promotional emails can pile up quickly, taking up unnecessary space in your inbox.
A fast way to handle this is to type “Unsubscribe” into the search box. This will bring up all messages containing the word “unsubscribe,” usually found at the end of promotional emails and newsletters.
From here, you can delete these emails in bulk, and take a moment to unsubscribe from any senders you’re no longer interested in.
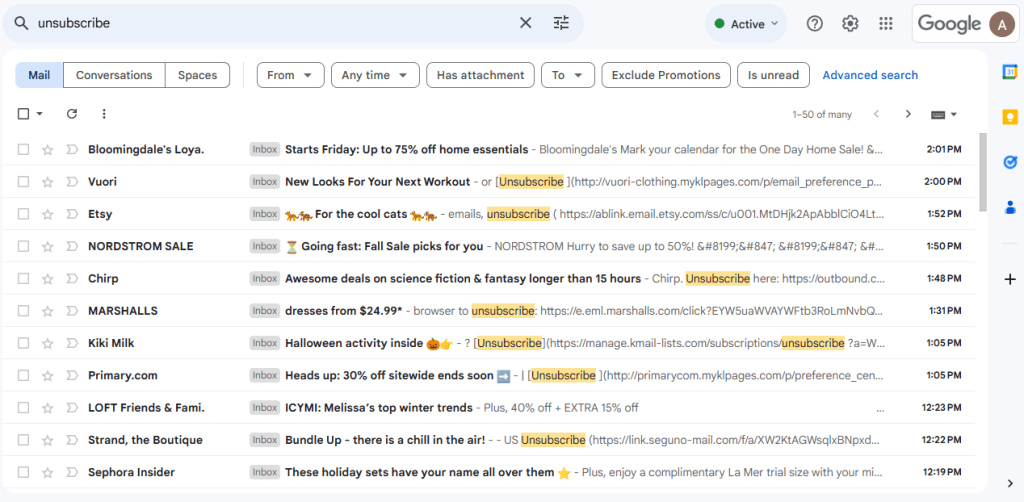
Delete Messages with Large Attachments
Emails with large attachments often use up considerable storage space. To locate these, place your cursor in the search bar, then click the slider icon on the right side.
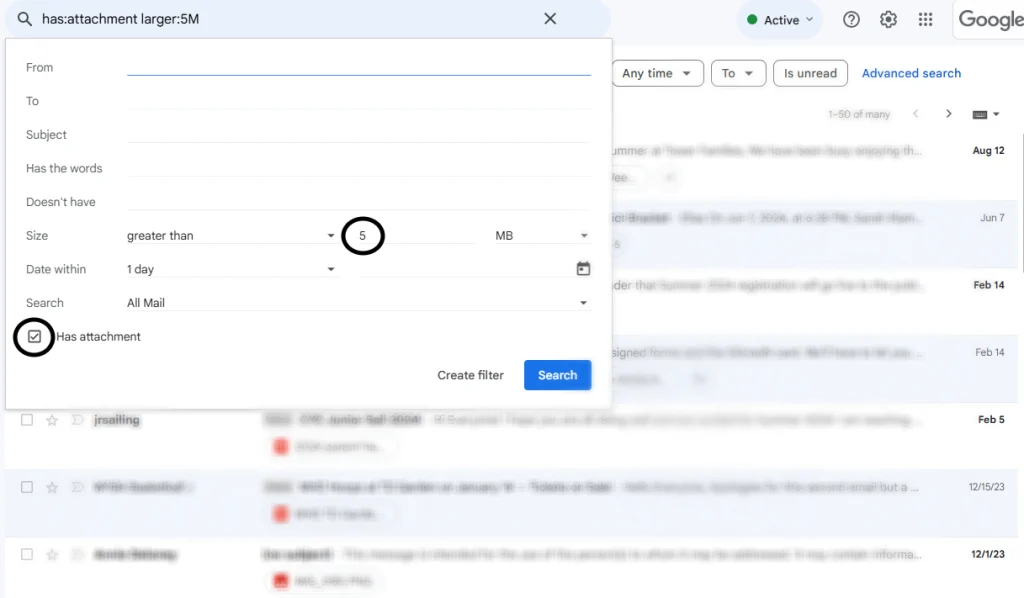 Deleting large attachment messages – image by fastcompany.com
Deleting large attachment messages – image by fastcompany.com
In the menu that appears, check the box labeled “Has attachment” and enter “5” in the Size field. This will filter messages with attachments larger than 5 MB.
Since these are sizable attachments, review them and delete anything that’s no longer needed. To further clear space, you can repeat this process by entering 4, 3, 2, and finally 1 to gradually address smaller file sizes as well.
